
In most of our templates, we include Featured Posts section. This Featured Posts section displays or lists the most recently published blog posts on your blog but you can modify or adjust which posts are displayed here per your needs.
On this single page, we would be containing the setup instructions for our Blogger templates Featured Posts.
Meanwhile, it should be noted that the version of the Featured Posts featured on or used for a particular template is stated and linked on the template's sales page under the template features section.
Please, take note of your template's Featured Posts version in order to use the appropriate setup instructions from this page.
Featured Posts v1: Hybrid

The Featured Posts v1: Hybrid version is an extremely responsive, mobile friendly, fast and super-light version of Featured Posts widget you can find anywhere as of yet.
This version is optimized for speed, conforms with the latest SEO guidelines and can display as many posts as you specify or as available from the source.
How to Modify your Blog Featured Posts on Templates Using the Featured Posts v1: Hybrid (From Text Editor: NotePad++, Sublime etc)
From your text editor where you already have the
template.xmlfile opened, search for:Once found, proceed below:
As earlier mentioned, by default the Featured Posts Feed displays your blog's most recent published posts.
If you wish to change this such that the Featured Posts Feed section displays most recent posts tagged under certain label or category, simply replace the link highlighted in the image below:

Replace the link in the image above with this:
REMEMBER: replace SEO with the label-name whose posts you want shown in the Featured Posts Feed section. And replace 6 with the number of posts you want shown or displayed in the featured posts section.
Click SAVE to effect the changes made.
Finally, you may now upload the modified
template.xmlfile on your Blogger blog. Don't know how? Learn how to upload a template on Blogger blog from here
<!-- Featured Post Feed -->
/feeds/posts/summary/-/SEO ?published&alt=json-in-script&callback=showrecentposts&start-index=1&max-results=6
How to Modify your Blog Featured Posts on Templates Using the Featured Posts v1: Hybrid (From Web Browsers on Blogger.com)
I assume you are already logged into your blogger blog.
Click Theme from the blogger main menu (to your left).

From the page that opens, click the radio button that has an icon pointing downward in it and then click Edit HTML. After a few seconds or minutes, depending on your device speed and your internet connection, a page should be displayed revealing a whole lots of codes.

Now, click anywhere inside that whole lots of codes and press CTRL + F. This will pop out a search widget that allows you search within the source codes content only.

Just copy and paste the line of code below onto the search widget seen in the image above then, press Enter.
Once found, proceed below:
As earlier mentioned, by default the Featured Posts Feed displays your blog's most recent published posts.
If you wish to change this such that the Featured Posts Feed section displays most recent posts tagged under certain label or category, simply replace the link highlighted in the image below:

Replace the link in the image above with this:
REMEMBER: replace SEO with the label-name whose posts you want shown in the Featured Posts Feed section. And replace 6 with the number of posts you want shown or displayed in the featured posts section.
Finally, click SAVE to effect the changes made.

<!-- Featured Post Feed -->
/feeds/posts/summary/-/SEO ?published&alt=json-in-script&callback=showrecentposts&start-index=1&max-results=6
Featured Posts v1: NList

The Featured Posts v1: NList version is a responsive and mobile friendly version of Featured Posts widget that vertically displays the list of your blog's most recently published posts.
This version is optimized for speed, conforms with the latest SEO guidelines. This version can best display five posts at most.
How to Modify your Blog Featured Posts on Templates Using the Featured Posts v1: NList (From Text Editor: NotePad++, Sublime etc)
From your text editor where you already have the
template.xmlfile opened, search for:Once found, proceed below:
As earlier mentioned, by default the Featured Posts Feed displays your blog's most recent published posts.
If you wish to change this such that the Featured Posts Feed section displays most recent posts tagged under certain label or category, simply replace the link highlighted in the image below:

Replace the link in the image above with this:
REMEMBER: replace SEO with the label-name whose posts you want shown in the Featured Posts Feed section. And replace 5 with the number of posts you want shown or displayed in the featured posts section.
Click SAVE to effect the changes made.
Finally, you may now upload the modified
template.xmlfile on your Blogger blog. Don't know how? Learn how to upload a template on Blogger blog from here
<!-- Featured Post Feed -->
/feeds/posts/summary/-/SEO ?published&alt=json-in-script&callback=showrecentposts&start-index=1&max-results=5
How to Modify your Blog Featured Posts on Templates Using the Featured Posts v1: NList (From Web Browsers on Blogger.com)
I assume you are already logged into your blogger blog.
Click Theme from the blogger main menu (to your left).

From the page that opens, click the radio button that has an icon pointing downward in it and then click Edit HTML. After a few seconds or minutes, depending on your device speed and your internet connection, a page should be displayed revealing a whole lots of codes.

Now, click anywhere inside that whole lots of codes and press CTRL + F. This will pop out a search widget that allows you search within the source codes content only.

Just copy and paste the line of code below onto the search widget seen in the image above then, press Enter.
Once found, proceed below:
As earlier mentioned, by default the Featured Posts Feed displays your blog's most recent published posts.
If you wish to change this such that the Featured Posts Feed section displays most recent posts tagged under certain label or category, simply replace the link highlighted in the image below:

Replace the link in the image above with this:
REMEMBER: replace SEO with the label-name whose posts you want shown in the Featured Posts Feed section. And replace 5 with the number of posts you want shown or displayed in the featured posts section.
Finally, click SAVE to effect the changes made.

<!-- Featured Post Feed -->
/feeds/posts/summary/-/SEO ?published&alt=json-in-script&callback=showrecentposts&start-index=1&max-results=5
Featured Posts v1: Banner

The Featured Posts v1: Banner version is a responsive and mobile friendly version of Featured Posts widget that displays your blog's most recently published post in a banner-like form.
This version is optimized for speed and conforms with the latest SEO guidelines. This version can best display one post at most.
How to Modify your Blog Featured Posts on Templates Using the Featured Posts v1: Banner (From Text Editor: NotePad++, Sublime etc)
From your text editor where you already have the
template.xmlfile opened, search for:Once found, proceed below:
As earlier mentioned, by default the Featured Posts Feed displays your blog's most recent published posts.
If you wish to change this such that the Featured Posts Feed section displays most recent posts tagged under certain label or category, simply replace the link highlighted in the image below:

Replace the link in the image above with this:
REMEMBER: replace SEO with the label-name whose posts you want shown in the Featured Posts Feed section. And replace 1 with the number of posts you want shown or displayed in the featured posts section.
Click SAVE to effect the changes made.
Finally, you may now upload the modified
template.xmlfile on your Blogger blog. Don't know how? Learn how to upload a template on Blogger blog from here
<!-- Featured Post Feed -->
/feeds/posts/summary/-/SEO ?published&alt=json-in-script&callback=showrecentposts&start-index=1&max-results=1
How to Modify your Blog Featured Posts on Templates Using the Featured Posts v1: Banner (From Web Browsers on Blogger.com)
I assume you are already logged into your blogger blog.
Click Theme from the blogger main menu (to your left).

From the page that opens, click the radio button that has an icon pointing downward in it and then click Edit HTML. After a few seconds or minutes, depending on your device speed and your internet connection, a page should be displayed revealing a whole lots of codes.

Now, click anywhere inside that whole lots of codes and press CTRL + F. This will pop out a search widget that allows you search within the source codes content only.

Just copy and paste the line of code below onto the search widget seen in the image above then, press Enter.
Once found, proceed below:
As earlier mentioned, by default the Featured Posts Feed displays your blog's most recent published posts.
If you wish to change this such that the Featured Posts Feed section displays most recent posts tagged under certain label or category, simply replace the link highlighted in the image below:

Replace the link in the image above with this:
REMEMBER: replace SEO with the label-name whose posts you want shown in the Featured Posts Feed section. And replace 1 with the number of posts you want shown or displayed in the featured posts section.
Finally, click SAVE to effect the changes made.

<!-- Featured Post Feed -->
/feeds/posts/summary/-/SEO ?published&alt=json-in-script&callback=showrecentposts&start-index=1&max-results=1

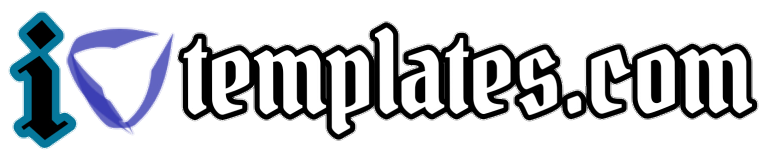
0 Comments