
The Ads Below Blog Pager AdSpace is a spot below your blog posts content and just before your posts comments section.
In most of our templates, at this spot, we make available either one or two spaces for adverts.
Within these spaces, you can contain all kinds of ads of 300px by 250px resolution (size). Any content put within that space is center-aligned - this is done to ensure that such content grabs maximum attention.
In this ads space, you can have as many adverts (including Google AdSense, affiliate banners and links) as you want.
On this single page, we would be containing the setup instructions for our Blogger templates Ads Below Blog Pager widget.
Setting Up the Ads Below Blog Pager: v1

The Ads Below Blog Pager widget is included in most of our blogger templates and it is designed and positioned in such a way that it'll help boost your blog earning potentials by ensuring that visitors notice and click more on the ads being displayed at these spots.
How to Modify your Blog Ads Below Blog Pager on Templates Using the Ads Below Blog Pager (From Text Editor: NotePad++, Sublime etc)
Option 1: to use Google AdSense in the Ads Below Blog Pager Space
Obtain the AdsCode snippets for the Ads unit you want displayed on that space from your Google AdSense account.

From your text editor where you already have the
template.xmlfile opened, search for:You'll find two (2) instances of that line you copied from above. Just below each of the line copied from above, locate the line of codes highlighted in the image below.

Now, paste the Google AdSense AdsCode snippets you copied from step 1 here so that it replaces the line of codes highlighted in the image above.
Repeat the same procedures for the two instances of
<!-- Ads Below Blog Pager -->found.Click SAVE to effect the changes made.
Finally, you may now upload the modified
template.xmlfile on your Blogger blog. Don't know how? Learn how to upload a template on Blogger blog from here
<!-- Ads Below Blog Pager -->
Option 2: to use images of your own as Ads in the Ads Below Blog Pager Space
From your text editor where you already have the
template.xmlfile opened, search for:You'll find two (2) instances of that line you copied from above. Just below each of the line copied from above, locate the line of codes highlighted in the image below.

Now, go to Posts and click the plus icon as seen in the image below. Clicking that will open a new post editor.

Next, click the image upload icon as seen in the image below. Clicking that will pop out an upload wizard that allows you upload an image on blogger.

Using the upload wizard above, upload the image you want to use for the banner ads and copy the image link as seen from the image below.

Now, go back to the text editor and replace the Banner image url you earlier copied from above with the existing banner image url.

Repeat the same procedures for the two instances of
<!-- Ads Below Blog Pager -->found.Click SAVE to effect the changes made.
Finally, you may now upload the modified
template.xmlfile on your Blogger blog. Don't know how? Learn how to upload a template on Blogger blog from here
<!-- Ads Below Blog Pager -->
Again, replace link (url) seen in the image below with the link (url) you want your image banner point or linked to.

How to Modify your Blog Ads Below Blog Pager on Templates Using the Ads Below Blog Pager (From Web Browsers on Blogger.com)
Option 1: to use Google AdSense in the Ads Below Blog Pager Space
I assume you are already logged into your blogger blog.
Click Theme from the blogger main menu (to your left).

From the page that opens, click the radio button that has an icon pointing downward in it and then click Edit HTML. After a few seconds or minutes, depending on your device speed and your internet connection, a page should be displayed revealing a whole lots of codes.

Now, click anywhere inside that whole lots of codes and press CTRL + F. This will pop out a search widget that allows you search within the source codes content only.

Now, just copy and paste the line of code below onto the search widget seen in the image above then, press Enter:
You'll find two (2) instances of that line you copied from above.
Now, obtain the AdsCode snippets for the Ads unit you want displayed on that space from your Google AdSense account.

Just below it, locate the line of codes highlighted in the image below.

Now, paste the Google AdSense AdsCode snippets you copied from step 7 here so that it replaces the line of codes highlighted in the image above.
Repeat the same procedures for the two instances of
<!-- Ads Below Blog Pager -->found.Click SAVE to effect the changes made.
<!-- Ads Below Blog Pager -->
Option 2: to use images of your own as Ads in the Ads Below Blog Pager Space
I assume you are already logged into your blogger blog.
Click Theme from the blogger main menu (to your left).

From the page that opens, click the radio button that has an icon pointing downward in it and then click Edit HTML. After a few seconds or minutes, depending on your device speed and your internet connection, a page should be displayed revealing a whole lots of codes.

Now, click anywhere inside that whole lots of codes and press CTRL + F. This will pop out a search widget that allows you search within the source codes content only.

Now, just copy and paste the line of code below onto the search widget seen in the image above then, press Enter:
You'll find two (2) instances of that line you copied from above.
Just below it, locate the line of codes highlighted in the image below.

Now, go to Posts and click the plus icon as seen in the image below. Clicking that will open a new post editor.

Next, click the image upload icon as seen in the image below. Clicking that will pop out an upload wizard that allows you upload an image on blogger.

Using the upload wizard above, upload the image you want to use for the banner ads and copy the image link as seen from the image below.

Now, go back to the text editor and replace the Banner image url you earlier copied from above with the existing banner image url.

Repeat the same procedures for the two instances of
<!-- Ads Below Blog Pager -->found.Click SAVE to effect the changes made.
<!-- Ads Below Blog Pager -->
Again, replace link (url) seen in the image below with the link (url) you want your image banner point or linked to.


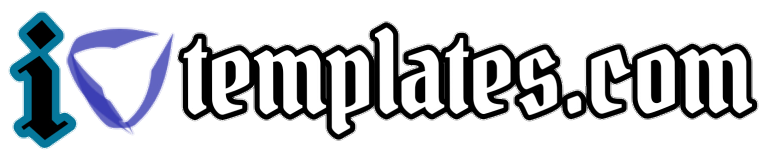
0 Comments